Let’s talk about golf. Recently, some work buddies and I have gotten seriously hooked. Even with plenty of shanked shots and clubs that didn’t improve my game (even though the sales man said they would), it has been a ton of fun. But with winter fast approaching, we’re not ready for the fun to end. Fortunately, one of my coworkers took the plunge and invested in a launch monitor—the Rapsodo MLM2PRO, a solid $700 piece of equipment. That’s just the tip of the iceberg for a golf sim setup, though.
To build a golf simulator, you usually need a few key pieces: the launch monitor, a projector, some hitting turf, a screen, padding (to avoid any wall damage!), and often, a high-powered gaming PC. That PC alone could run another $1500, which—let’s be honest—is not within the budget for most of us.
So we asked ourselves: Is there a way to skip the gaming PC altogether and lean on cloud computing or remote gaming instead?
The Setup Challenge: Going PC-Free
This idea struck when a friend told me about all the parts he’d already purchased and how, for every golf sim session, he hauls his massive gaming rig across the backyard into the shed. If I were him, I’d probably give up on using it. Lucky for us, I have ADHD and it makes me really good at one thing. Finding ways of being lazy.
To avoid this pain of a process, we started brainstorming alternatives that would keep the setup light and make our sim more accessible.
Challenge #1: Bluetooth and the Rapsodo MLM2PRO
Here’s where it gets interesting. The Rapsodo MLM2PRO, like many launch monitors, relies on a Bluetooth connection, generally designed for mobile use. Since Bluetooth has limited range, connecting it to a far-off gaming PC—or even to a cloud-based system—presented an obstacle.
So, how do we solve the connectivity puzzle between the launch monitor and the cloud or main gaming PC? Let’s dive into the options we explored.
Brainstorming Solutions
Option 1: The Simple but Costly Route—A New PC
The most straightforward fix was to build or buy a dedicated gaming PC just for the sim. With a budget of around $500, we could skip the connectivity issues by installing the sim software directly on this PC and calling it a day. But this option adds significant cost on top of the launch monitor, screen, and everything else. Not ideal.
Option 2: Thin Client Setup (Hint: Not Perfect)
Next, we thought about using a thin client. The idea was that the main gaming PC could sit in my friend’s office (about 100 yards away) and use the thin client to stream data over to it. In theory, this solved the Bluetooth range issue, but thin clients are pricey—often as much as a used gaming PC! It felt a little counterproductive, but it pointed us in the right direction.
Option 3: VirtualHere—Using a USB Bluetooth Adapter to Send Bluetooth Data Over the Network
Here’s where things got interesting. After researching thin clients, we came across a software called VirtualHere. VirtualHere lets you pass USB data across a network, creating a “virtual” connection between devices. So, what if we could get VirtualHere to handle Bluetooth data the same way? That way, we could set up the USB port to listen for Bluetooth data and relay it to the main gaming PC, even from a distance.
How It Works: Setting Up the USB Bluetooth Adapter
To make this work, we’d need a USB Bluetooth adapter plugged into a device near the simulator. This USB Bluetooth adapter would act as a listener, capturing the data from the launch monitor and sending it to the gaming PC. Here’s how we configured it:
- Install VirtualHere Server on the Device with the Adapter: First, we connected a USB Bluetooth adapter to a nearby device (like a laptop or Raspberry Pi) and installed VirtualHere’s USB server software on this device. VirtualHere would use the network to relay data from this Bluetooth adapter.
- Configure the Bluetooth Adapter for Listening: After installing the server, we set the USB Bluetooth adapter as the primary listener. This means it would “listen” for the Rapsodo MLM2PRO’s data and convert it into a USB signal ready to be sent over IP. VirtualHere effectively transforms the network into a “cable” to transmit this Bluetooth data.
- Install VirtualHere Client on the Gaming PC: Finally, on the gaming PC, we installed VirtualHere’s client software. This client software recognizes the Bluetooth signals coming over the network as if the Bluetooth adapter was directly plugged into the gaming PC itself.
Why This Works: Bluetooth typically has a limited range, making it tricky for remote setups. But by turning the Bluetooth data into a USB signal over IP, we can extend the device’s range significantly. With VirtualHere, the gaming PC could be in a different room (or even across the yard!) while still reading the Bluetooth data from the simulator.
This setup not only saves us from buying more hardware but also keeps the sim area clean and uncluttered, allowing us to keep the main gaming PC wherever it’s most convenient.
Making It Work: Setting Up the Stream
Now that we’d solved the connectivity issue, we still had to get the golf sim software’s video stream up on the projector. Thankfully, LAN game streaming tech has come a long way—even a Raspberry Pi can stream games with low latency, which works perfectly for our golf sim. Unlike a fast-paced FPS, golf sims don’t demand ultra-low latency, so our options were wide open.
Recommended Devices for Streaming: You can use pretty much anything with a USB port and basic software capability. Raspberry Pi, old laptops, or even Nvidia GeForce Now boxes work well here. (A word of caution: we tried a Firestick, but the built-in driver had trouble with our Bluetooth adapter. You’d likely have to build a custom driver for it to work reliably.)
Final Thoughts: Taking the Golf Sim to the Cloud
With some minor adjustments, this setup could work on cloud-hosted devices as well. If you’re up for it, try spinning up a VM on AWS for about $60/month. By scripting it to shut down when not in use, you could potentially cut that to around $10-$15/month, depending on your playtime.
Diagram for the Visual Learners
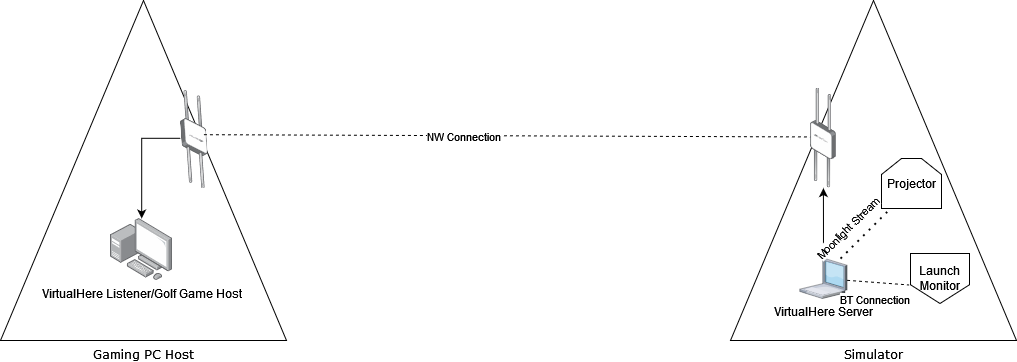
Wrap-Up
In the end, we managed to eliminate the need for a dedicated gaming PC right next to the sim, making it way more accessible. This setup turned out exactly how we wanted, and I thought it was worth sharing. If you’re thinking of building a golf simulator or just want a unique way to bridge your devices over long distances, give this method a shot. Want a step-by-step guide? Let me know in the comments!
Leave a Reply